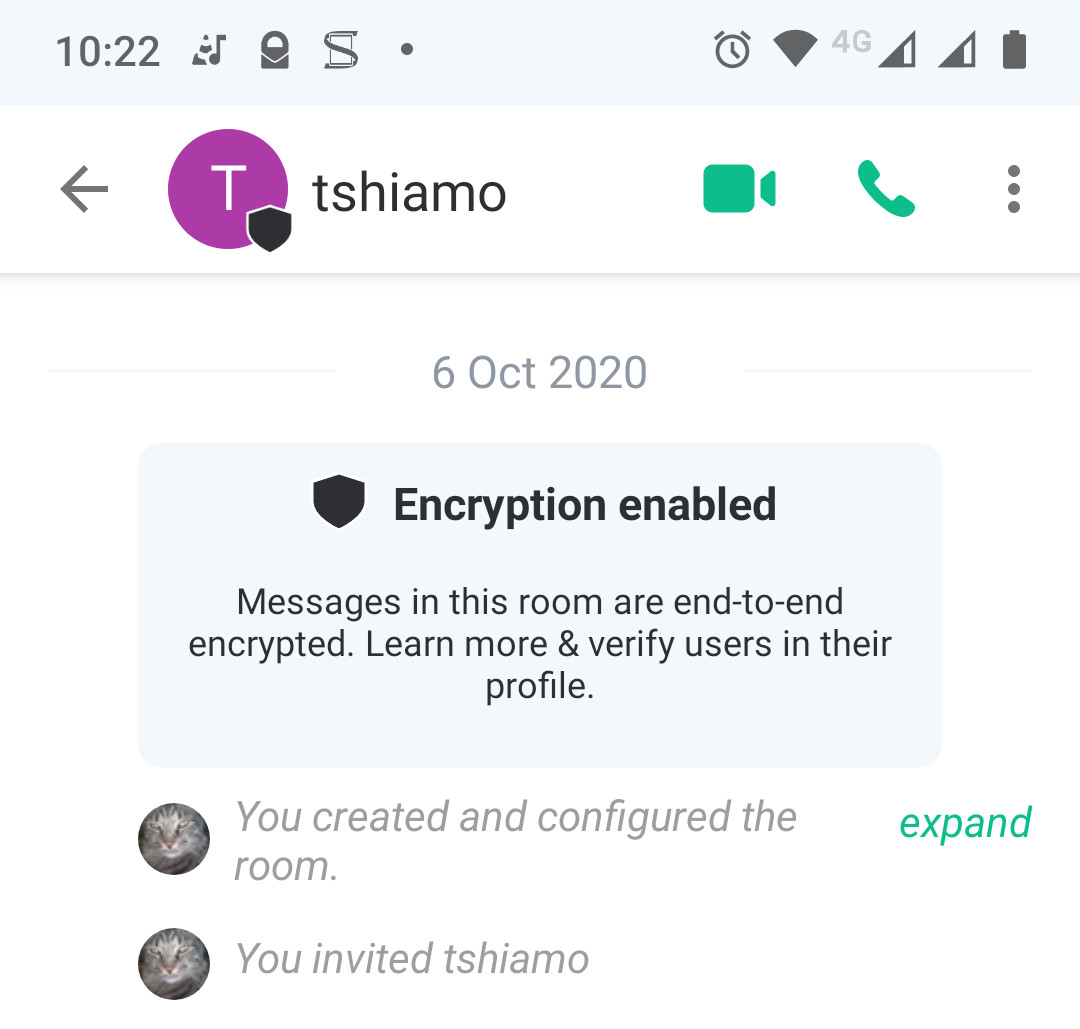 Admin
click on ... menu and ‘Add Matrix apps’
Admin
click on ... menu and ‘Add Matrix apps’
 Admin
click on the Jitsi logo
Admin
click on the Jitsi logo
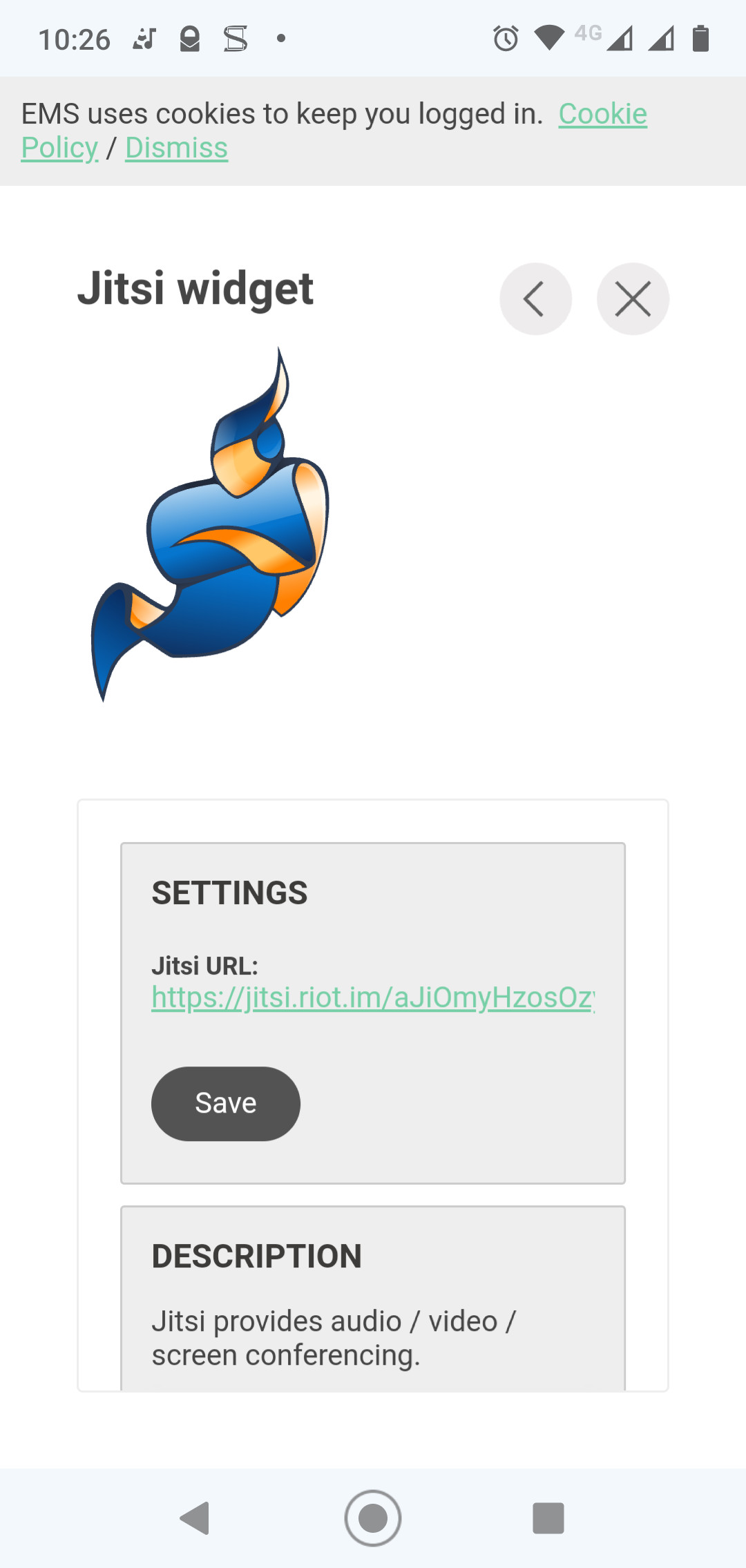 Admin
click on save and close popup clicking x at top right
Admin
click on save and close popup clicking x at top right
To connect, you will need a reasonable-strength signal of internet and Element secure messaging
|
On a mobile device
Open Element and pick the direct connection or room. If you are the admin and the page does not have the Jitsi widget open, open it:
|
|
|
|
|
Once the Jitsi widget is available or when already available, select Voice or Video conference call. Admin can click close to remove Jitsi until next required. |
At the bottom of the conference call screen, you have <round left> mute/unmute microphone, <round centre> leave call, round right <stop/start camera> and ... sub-menu
The sub-menu offers <select the sound device> phone/speaker, <audio only mode> enable/disable, <hand> raise/lower and <more options> sub-sub-menu
The sub-sub-menu offers
Select the sound device |
Phone/speaker |
Enable audio only mode |
Enable/disable |
Hand |
Raise/lower |
Toggle camera |
Your face/back camera |
Tile view |
Exit/enter |
Start recording |
Jitsi recording service start/stop |
Start live stream |
Google live stream (requires pre-arranged service for minimum 1000 connected) |
Share a youtube video |
Enter the link |
Add meeting password |
Password if required for the current meeting |
|
On a desktop/Laptop full install or install on browser Firefox or Chrome
Open Element and pick your direct connection or room
|
|
|
Then click on save, then click on top right x in popup window to close popup window |
|
|
Then click on the two arrows and then the square with arrow to use full screen. Click on ‘join conference’
|
|
|
Share your screen |
Raise/lower your hand |
Microphone off/on |
Leave this call |
Camera off/on |
Toggle tile view |
Share link & dial-in info for this meeting |
Sub-menu |
|
|
||||||
|
|||||||
|
|||||||
|
|||||||
|
|||||||
|
|
||||||